How to Disable Windows Explorer and Start It Again
![]()
- Home
- Tutorials & Tech Support Guides
- Windows 10 Tutorials
- How to Restart the Windows Explorer.exe Process
How to Restart the Windows Explorer.exe Process
- February 6, 2019
- Read 291,357 times
When using Windows 10, you may find that the Windows desktop has frozen and you can no longer use the Start Menu, click on programs, drag files, or switch between windows. When this happens, it may be caused by the Windows Explorer, or Explorer.exe, process having issues and can typically be fixed by restarting it.
Explorer.exe is an executable in the Windows operating systems that is located at C:\Windows\explorer.exe. When Windows starts and a user logs in, the operating system will launch the Explorer.exe process, which displays the Windows user environment such as the desktop, taskbar, and Start Menu.
To restart the Explorer.exe process, you can perform three different methods, which we have described below.
Method 1: Restart Windows Explorer.exe via Windows 10 Task Manager
If you are using Windows 10, the easiest way to restart Explorer.exe is through the Task Manager.
To restart Explorer.exe in Windows 10, please follow these steps:
- Open Task Manager by either pressing the Ctrl+Alt+Delete keyboard combination and selecting Task Manager or right-clicking on the taskbar and selecting Task Manager. Once Task Manager is open, click on theMore details option as shown in the image below.
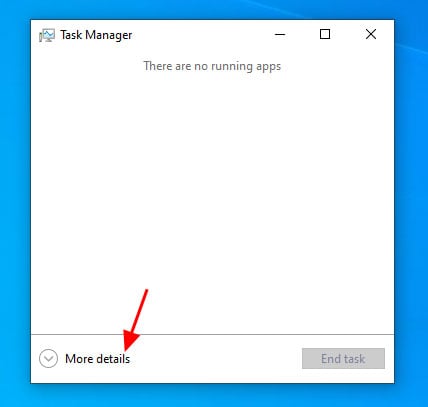
More details button - When the full list of processes is displayed, scroll down until you find the Windows Explorer process. Then right-click on the process and selectRestart as shown below.
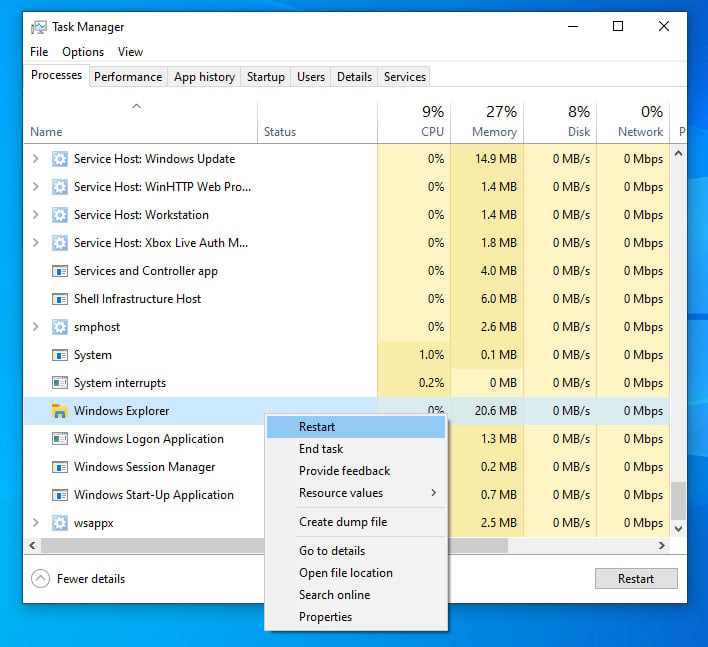
Restart Windows Explorer - The Explorer.exe process will now be terminated and automatically restarted. During this process you will see your desktop disappear briefly and then reappear.
- Now that the Windows Explorer has been restarted, you can close the Task Manager.
Method 2: Restart Windows Explorer.exe from the Command Prompt
This method allows you to restart the Explorer.exe process directly from the Command Prompt. This method works in Windows 7, Windows 8, and Windows 10.
To restart Explorer.exe from the command prompt, please follow these steps:
- Open a Windows Command Prompt by clicking on the Start button, entering cmd, and then clicking on the Command Prompt search result that appears.
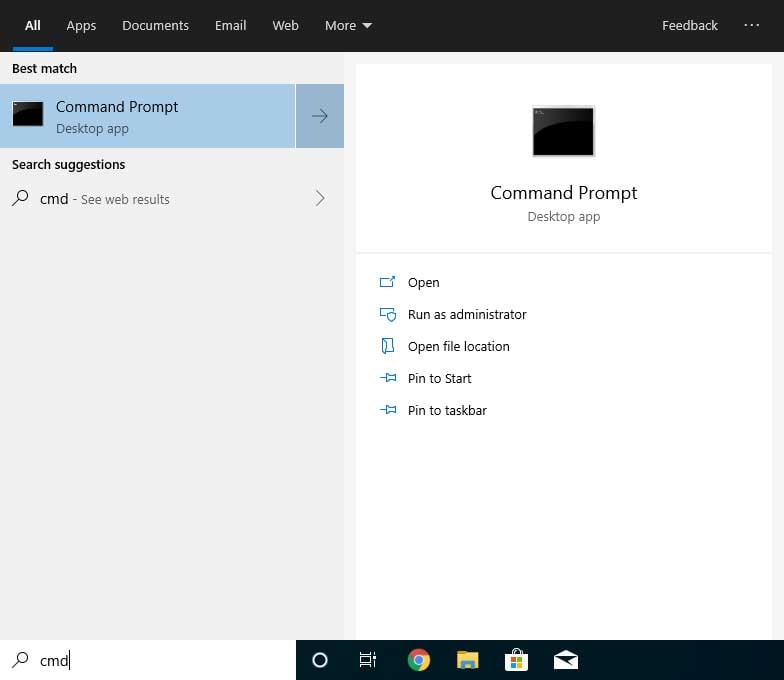
Open Command Prompt - When the Command Prompt opens, type the boldedtaskkill /F /IM explorer.exe & start explorer command into the command prompt and press enter on your keyboard. This command will terminate the explorer.exe and then immediately restart the process so you can see your desktop again.
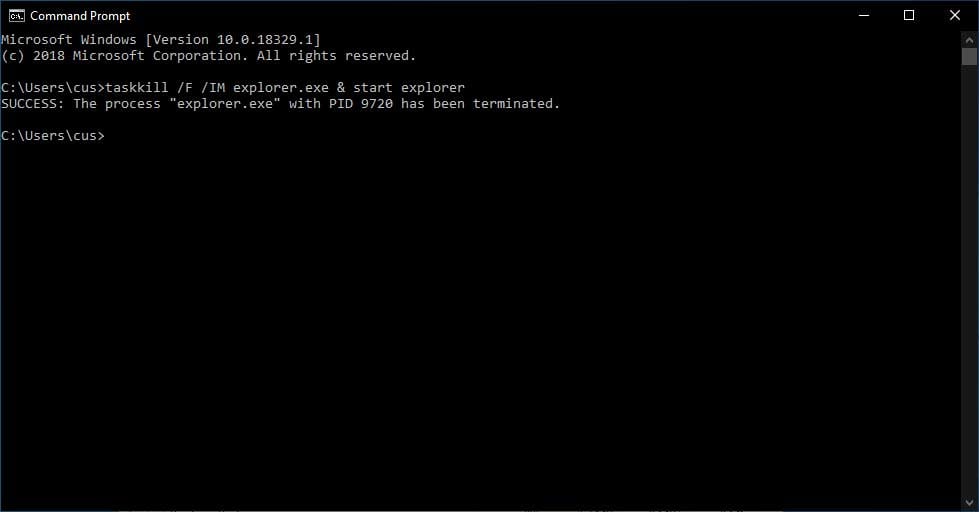
taskkill /F /IM explorer.exe & start explorer command - After you enter the command, you will see the Windows desktop go away for a second and then restarted. You can now close the Windows Command Prompt as the Explorer.exe process has been restarted.
Method 3: Exit Explorer and then restart it via Task Manager
If you are using Windows 7, or any version of Windows for that matter, you can also restart the Explorer.exe process by first ending the process in Task Manager and then running it again from the Create New Task dialog.
To restart explorer.exe by first terminating the process, you can perform these steps:
- Open Task Manager by either pressing the Ctrl+Alt+Delete keyboard combination and selecting Task Manager or right-clicking on the taskbar and selecting Task Manager. Once Task Manager is open, scroll through the list of processes until you find the explorer.exe process and right-click on it as shown below. When the context-menu opens, click on theEnd Process option
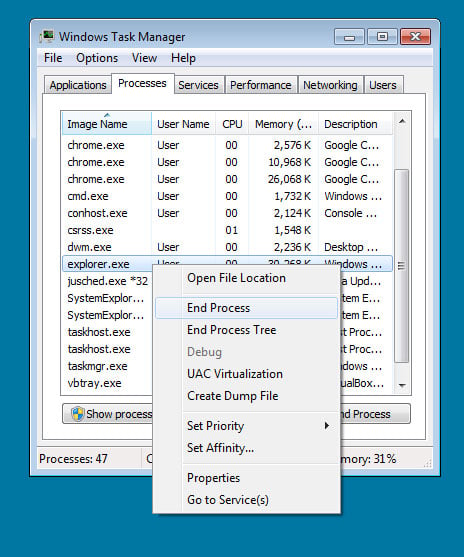
End Explorer.exe Process - When you attempt to the end the explorer.exe process, it will ask you to confirm the request. At this prompt, click on theEnd process button.
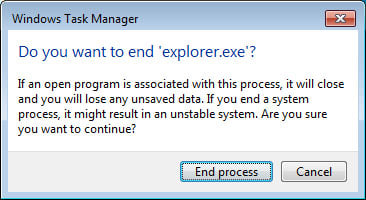
End Explorer.exe Confirmation - You will now see the Explorer disappear and you will be left with a blank screen with Task Manager floating on it. In Task Manager, click on theFile menu and selectNew Task (Run...).
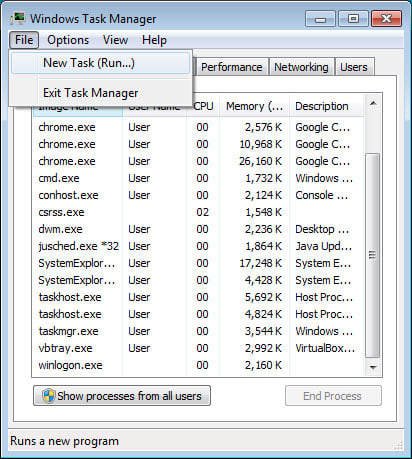
New Task Menu Option - When the Create New Task prompt appears, enter explorer.exe in the Open: field and then press theOK button.
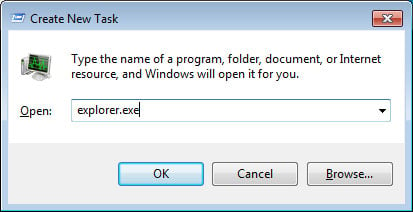
Create New Task Dialog - The Explorer.exe process will now launch and you will see the Windows Desktop again. Now that the Explorer.exe process has started and you can see the desktop, you can close the Task Manager.
Users who read this also read:
-

How to remove a Trojan, Virus, Worm, or other Malware
If you use a computer, read the newspaper, or watch the news, you will know about computer viruses or other malware. These are those malicious programs that once they infect your machine will start causing havoc on your computer. What many people do not know is that there are many different types of infections that are categorized in the general category of Malware.
-

How to Open a Windows Command Prompt
The Windows Command Prompt is a Windows shell that allows you to execute command by typing them in and pressing enter on the keyboard. This article will provide two methods that you can use to launch the Command Prompt in Windows.
-

How to Export a Registry Key in Windows
When making a change to the Registry, it is recommended that you first create a export of the entries that you are about to modify. This allows you to save the information to a Registry file, or .reg file, so that if a problem occurs you can import the original settings back into the Registry.
-

How to Disable Bing Search in the Windows 10 Start Menu
One of the features of the Windows 10 Start Menu is a built-in Bing search when a local search fails to find anything. Whether it be due to privacy reasons, bugs, or just personal dislike, this article will explain how to disable Bing search in the Start Menu.
-

How to Clear or Flush the DNS Cache in Windows
If you are not able to connect to a particular site and its IP addresses is not resolving properly, it could be a problem with the DNS servers that you are connecting to or an incorrect DNS entry cached in the Windows DNS cache. This tutorial will explain how to flush your DNS cache to see if it fixes a problem connecting to a site.
Source: https://www.bleepingcomputer.com/tutorials/how-to-restart-windows-explorerexe-process/
0 Response to "How to Disable Windows Explorer and Start It Again"
Post a Comment